
こんにちは。平山情報サービスです。
本日もあいにくの(曇り時々)雨ですが、早速昨日の続きを書いていきます。
※当サイトを参考にしたために生じた損害について、平山情報サービスでは一切の責任を負いません。HDDを交換するために行うは全ての作業(パーツの選定及び購入を含む)は自己責任で行ってください。
用意するものを揃えたら、次にクリーンインストール用デバイスを作成します。
先ずは、「クリーンインストール用デバイスの作成手順 パターン1」を以下に記載しますので、この方法で作成できるか試してみて下さい。
①USBメモリを差し込む。
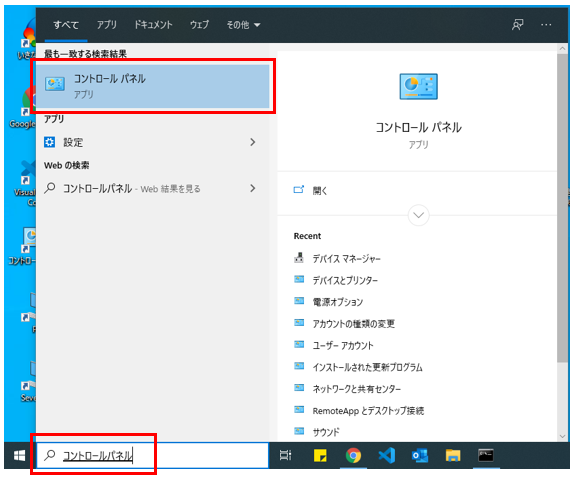
②画面左下の「ここに入力して検索」に'コントロールパネル'と入力し、表示されたコントロールパネルをクリックする。
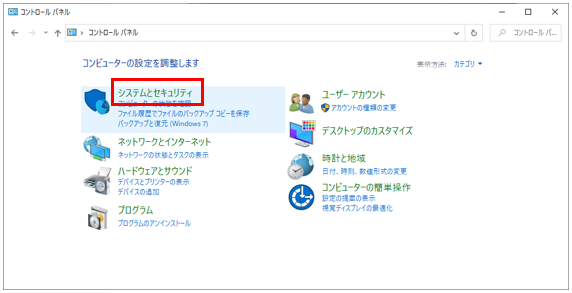
③コントロールパネルが表示されるので[システムとセキュリティ]をクリックする。
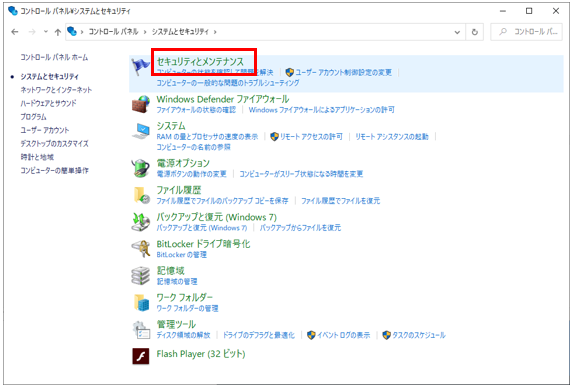
④[セキュリティとメンテナンス]をクリックする。
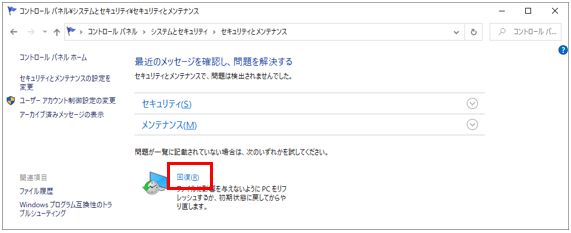
⑤[回復]をクリックする。
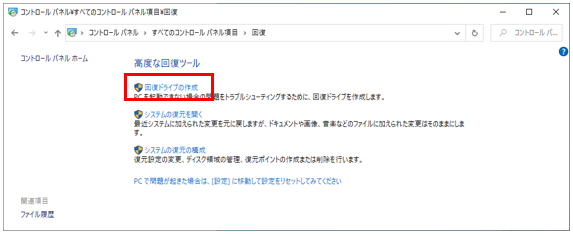
⑥[回復ドライブの作成]をクリックする。
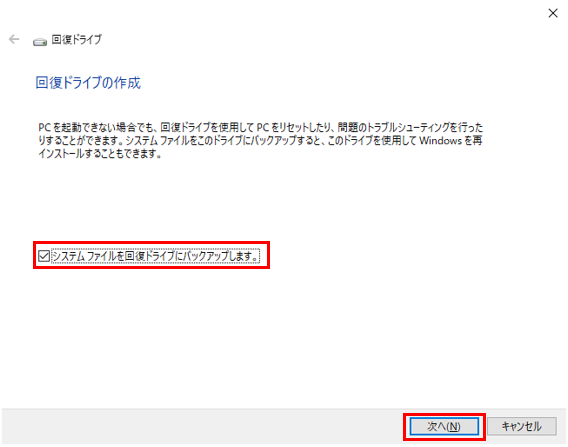
⑦「システムファイルを回復ドライブにバックアップします」にチェックをし、[次へ]をクリックする。
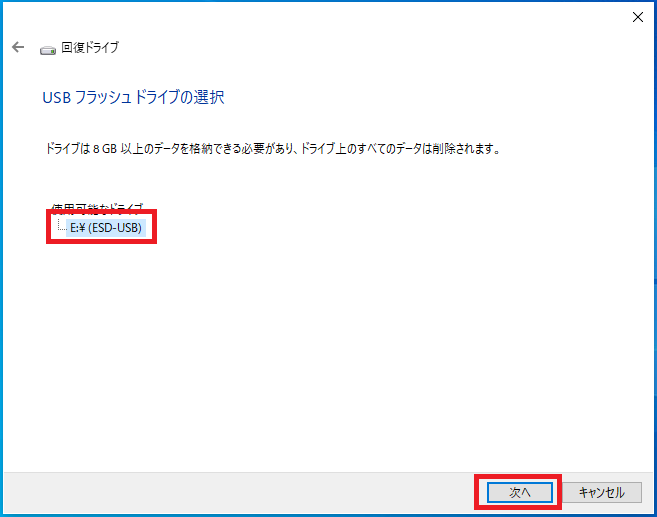
⑧USBメモリを選択して[次へ]をクリックする。
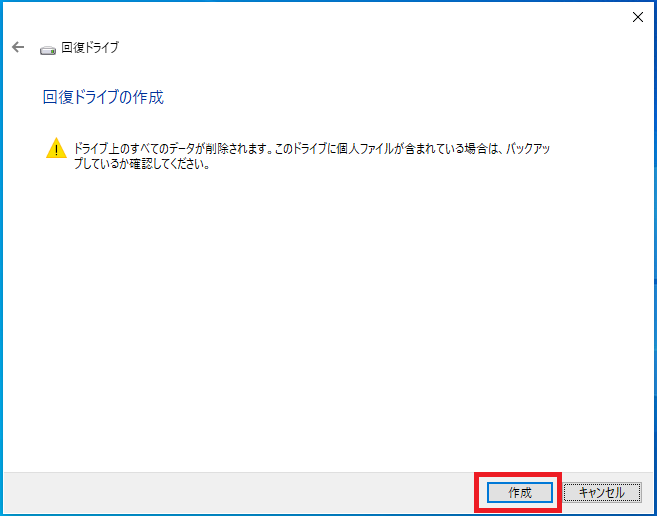
⑨[作成]をクリックする。
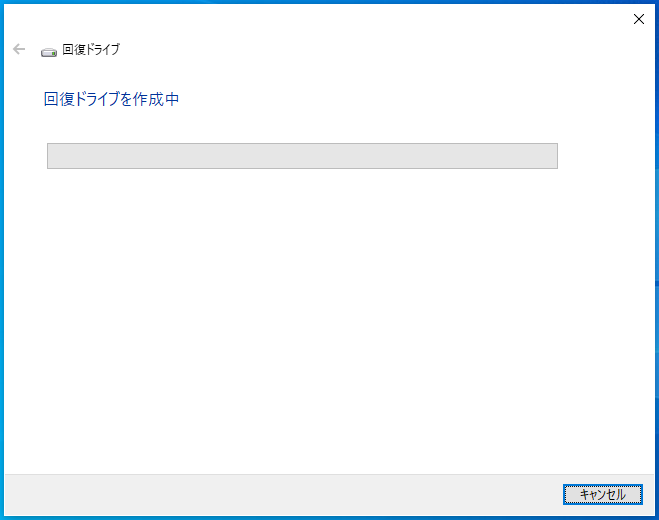
⑩しばらく放置する。
※1時間30分程度時間を要しました。
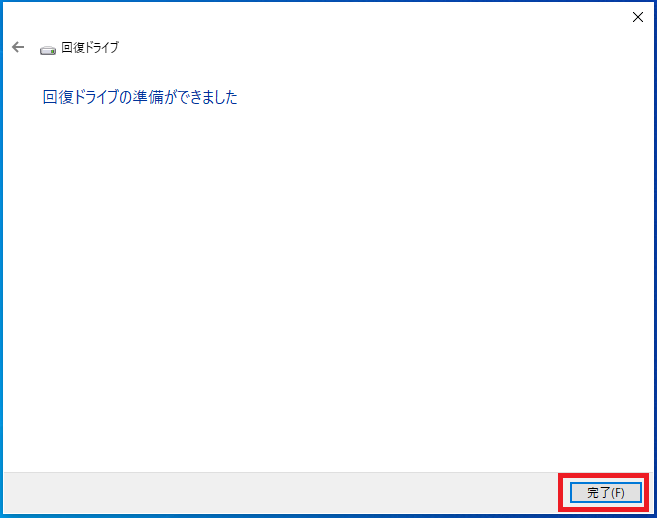
私のPCは⑦の「システムファイルを回復ドライブにバックアップします」にチェックをし、[次へ]ボタンをクリックすると「お待ちください」と書かれた画面が表示され待つこと20分。全く変化がないので右下にあった[キャンセル]ボタンをクリックして終了しました。
そこで、上記の方法で上手くいかなかった場合は、以下に記載した「クリーンインストール用デバイスの作成手順 パターン2」でを行ってください。
なお、この方法はドライバが自分のPCに最適化されていませんので、個別に更新又はインストールをする必要が生じる可能性があります。
※HDDをSSDに交換後、パターン1を再度行いましたが、作業完了まで2時間程度時間を要しました。
①https://www.microsoft.com/ja-jp/software-download/windows10にアクセスする。
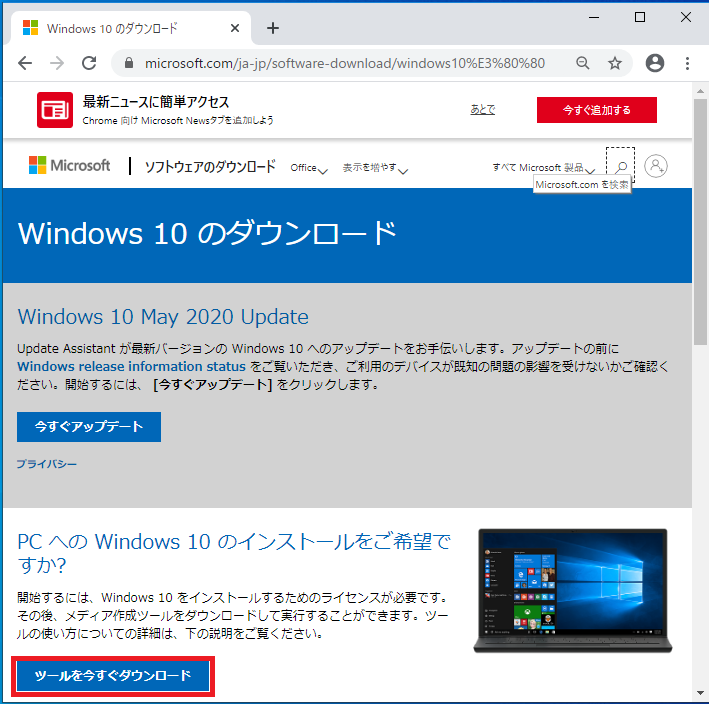
②[ツールを今すぐダウンロード]をクリックする。
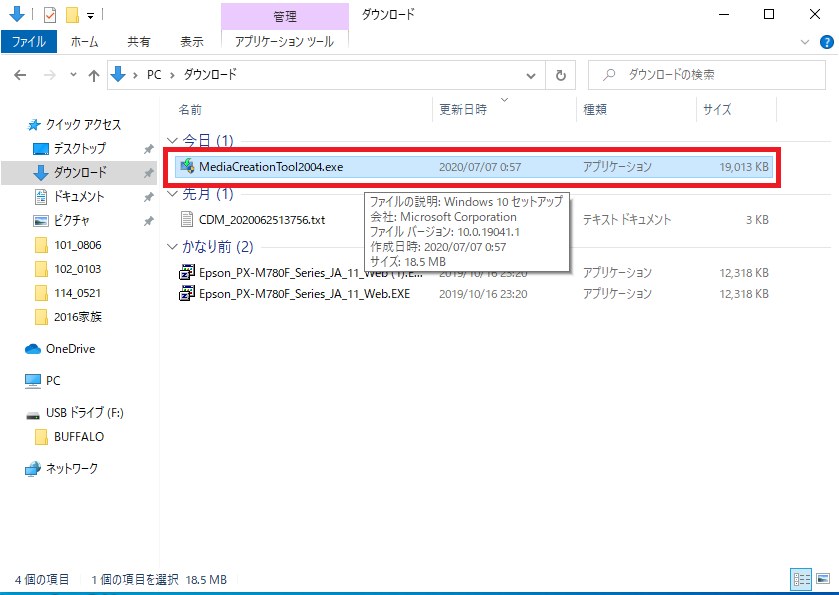
③「MediaCreationTool2004.exe」がダウンロードされたことを確認する。
④USBメモリを差し込んでダウンロードしたファイルをダブルクリックする。
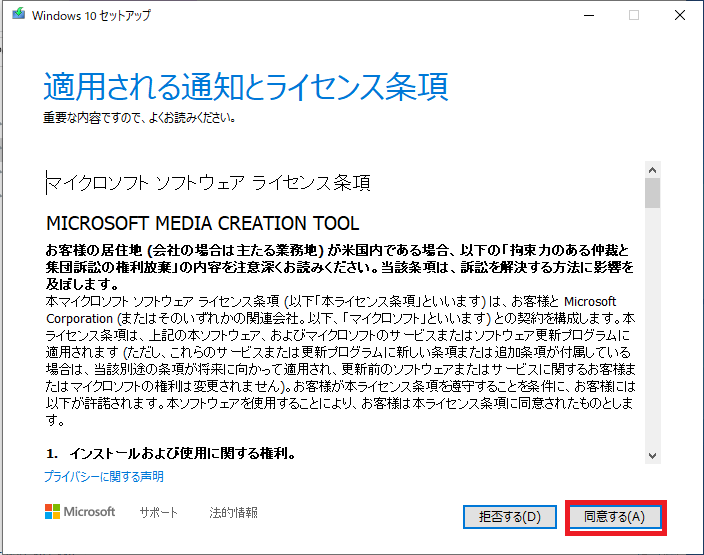
⑤[同意する]をクリックする。
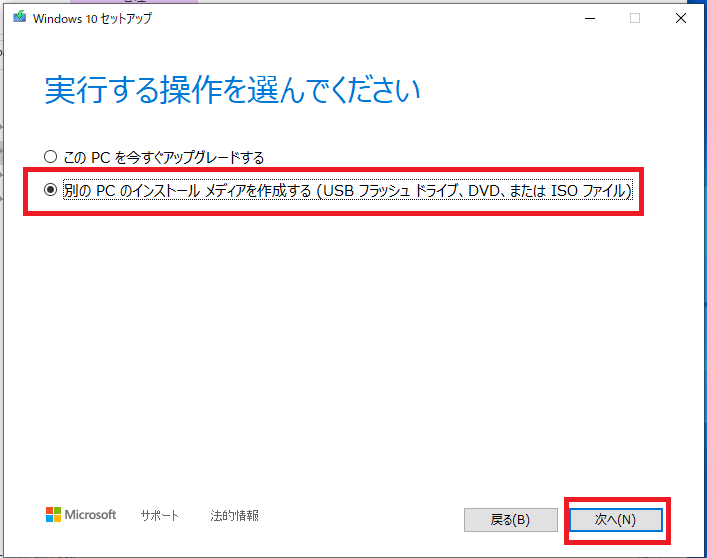
⑥「別のPCのインストールメディアを作成する」にチェックをし、[次へ]をクリックする。
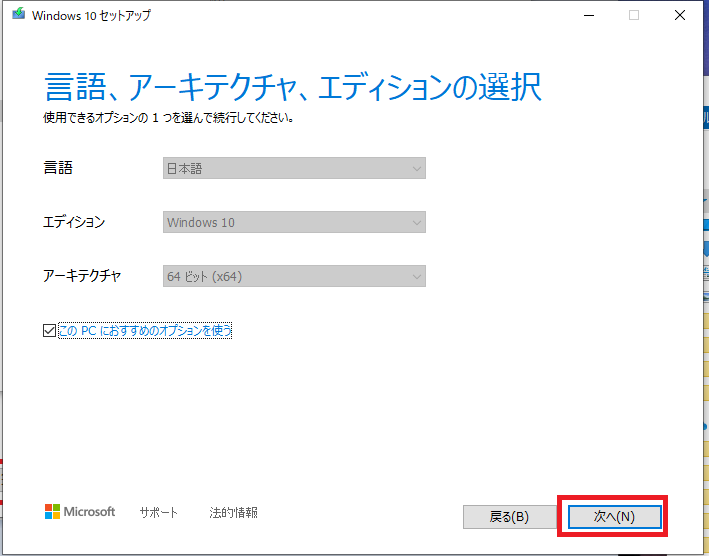
⑦そのままの状態で[次へ]をクリックする。
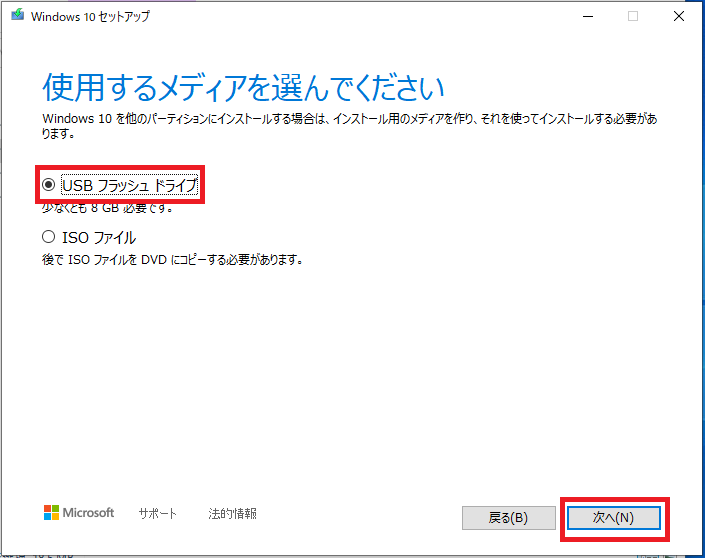
⑧「USBフラッシュドライブ」を選択し、[次へ]をクリックする。
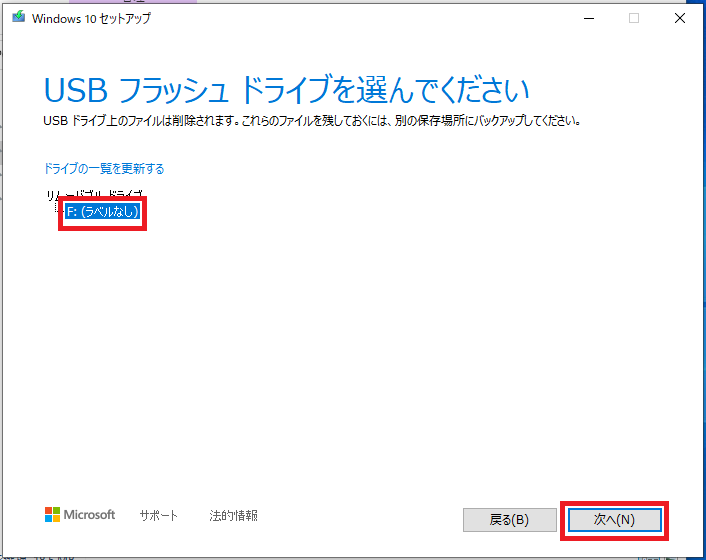
⑨USBが選択されていることを確認して[次へ]をクリックする。
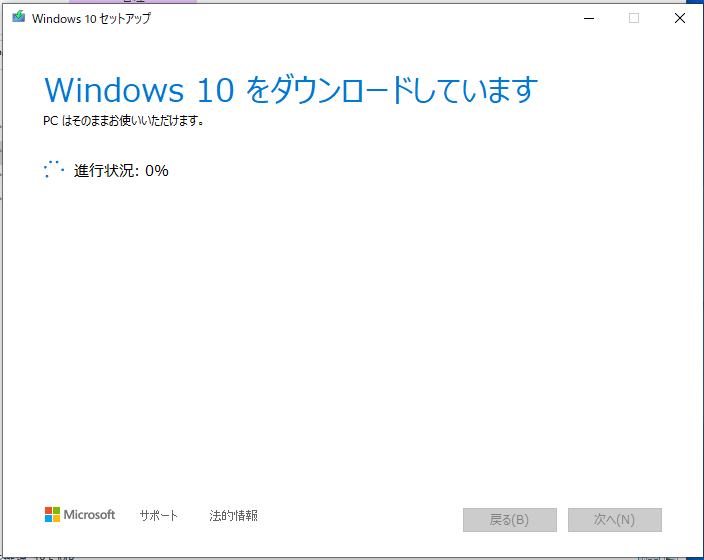
⑩しばらく放置する。
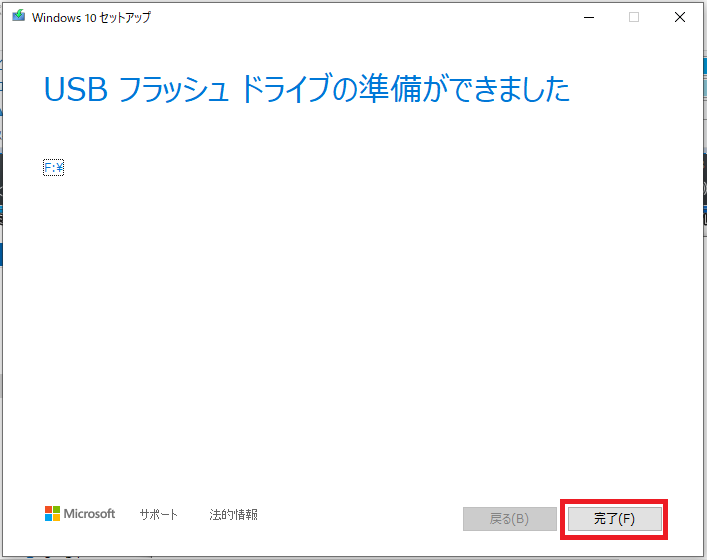
⑪[完了]をクリックし、USBメモリを取り外す。
これで、クリーンインストール用デバイスの作成は完了です。なお、パターン1で作成した場合Windowsのバージョンは、PCにインストールされているものと同じバージョンになりますが、パターン2の場合だと最新のバージョンになります。このため、Windowsのバージョンにシビアなシステムでの利用を想定している場合は注意してください。